
Are you facing an offline issue with your HP printer? And not sure how to fix HP printer offline? Relax! We are here for you to guide you through 3 quick and easy solutions that can solve the issue in less than a minute.
The HP offline error is common among printer users. This error generally occurs due to the connectivity issue. However, it can also occur when a USB cable is not connected properly and when you use an outdated printer driver. Hence, it becomes really frustrating when you want to print something but can’t due to this offline error.

However, this problem can be easily fixed as there are numerous ways to solve it. The blog explores the ways to fix an offline issue for Windows users. Following this guide will help you ensure you print anything without worrying about this offline error. Once you solved this error, you can quickly solve it on your own.
Solution 1: Confirm Your Connection
This is the first method for how to fix HP printer offline. However, the way you connect your printer to your computer can be the reason for your offline issue. If you use the cord cable to connect, then check whether it is connected to its place or not. Inspect both the ends of the cables properly.
If the problem persists, then change the cord and see whether the problem still exists.
But, if you are connected via a wireless network, then follow the steps given below:
First, restart the printer and hold on for 10 seconds.
Then, disconnect the power cable from the printer.
After that, switch off the computer/laptop.
Now, connect cables to the printer and turn it back on.
Afterward, you need to disconnect the power cable from the wireless Wi-Fi router.
Again, hold on for 10 seconds. It could take a few minutes for your internet to come back on.
When the internet comes back, switch on the computer.
Now, connect your printer to the network using the HP wireless setup wizard or the HP Smart app.
Then, you should print your wireless report to find out what connectivity problem may still be present.
You can find this report either on your network setting or on the printer’s wireless menu.
Solution 2: Check the Printer Port and Windows Services Status
Here are the following instructions for anyone asking why is my HP printer offline. In the next steps, we will find out whether the printer uses a WSD port. If it does, then we will proceed with further instructions to get your printer back online.
Go to your Windows Start menu and type Control Panel.
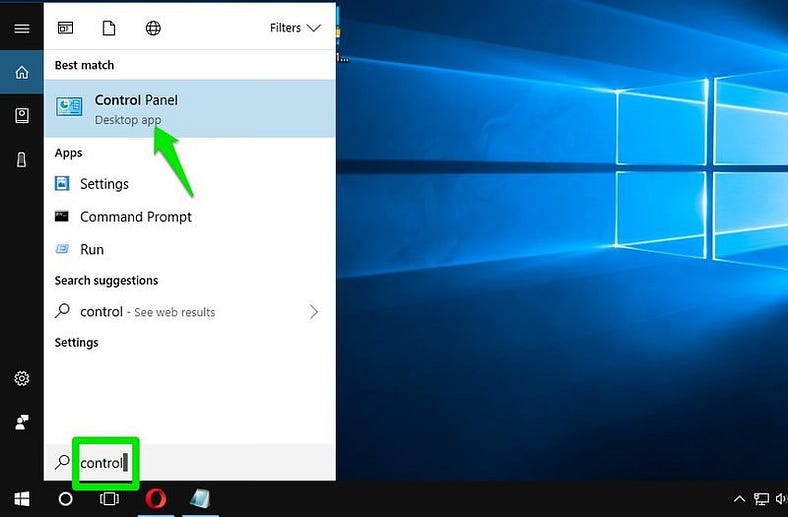
After that, select View Devices and Printers.

Next, right-click your HP printer and choose the option Printer Properties.
Finally, click the Ports button and see whether your printer uses a WSD port.
If your printer uses the WSD port, then go through the steps below:
Search Services on Windows search bar given on your taskbar.
Scroll and look for Function Discovery Provider Host and Function Discovery Resource Publication.
See their Status and Startup columns.
If you find the status type is automatic, then move to the next step.
If it shows up blank with a manual startup type, then you need to right-click on the name.
Then, select the option Properties.
Afterward, switch the startup type to automatic.
Next, click the Start (under the service status), then hit OK.
Navigate to the Devices and Printers window and hit the F5 key.
Click on your printer name and confirm the status.
If your printer is online, it means the offline issue has been resolved. Otherwise, follow the next solution.
Solution 3: Set Your HP Printer as Default
Setting your primary printer as default is essential. Otherwise, it may lead to an error, or your computer will not select the printer you want to use. Before you proceed to fix the issue, ensure you are using the updated Windows 10 OS. In order to learn how to fix HP printer offline error, you must follow the steps below:
Press the Windows key on the keyboard and then type Devices.
Select the Printers & Scanners option.
Confirm if the box Let Windows manage my default printer is unchecked.
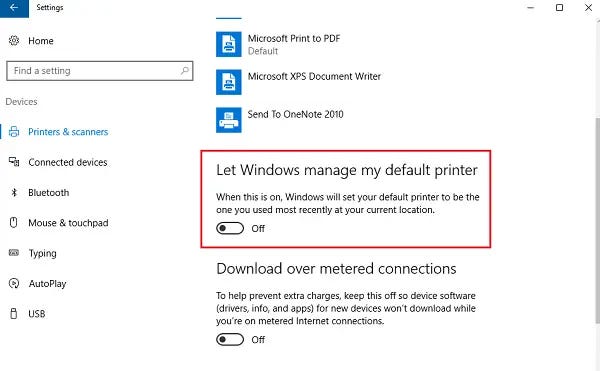
Choose your HP printer from the given list.
However, if you see the multiple listed printers, then select the version that shows an idle or online status.
Then, hit the Manage.
Finally, click the option Set as default.
Conclusion
In a nutshell, you’ve now learned the causes behind an offline error in your HP printer. Almost every printer user, regardless of the brand they use, encounters this offline error. As a solution, we’ve provided three quick fixes for those wondering how to fix HP printer offline. These solutions, which involve checking the connection, verifying the printer port, and setting the printer as the default, will help users in resolving the issue. Luckily, the process is simple, making it accessible to anyone.
Frequently Asked Questions (FAQs)
How To Get HP Printer Back Online?
Answer: There are numerous ways to get your HP printer back online. An offline error in a printer is common, which can occur due to connection faults, faulty and outdated drivers, and many other reasons.
Here’s the way to fix your offline issue with an HP printer:
● Check your USB and wireless connection.
● Set your printer as default.
● Change the device (mobile and laptop) and try to print.
● Confirm the WSD printer port.
● Run HP Print and Scan Doctor.
Why Is My HP Printer Showing Offline?
Answer: If your printer is showing an offline error, then it might be due to various reasons. However, when the printer is offline, it can’t communicate with your computer to receive the print job. However, the reasons that make your printer offline are outdated drivers, connection issues, and sometimes settings errors.
Why Does HP Laserjet Show Offline?
Answer: The offline error message on your HP Laserjet printer indicates that it has lost communication with your computer. The error can also occur due to the loosened USB cable connected to your printer and computer. Sometimes, it happens due to the faulty printer driver, so make sure your printer driver is up to date. Otherwise, update it and check whether the problem is resolved.
Source : Fix HP Printer Offline Issue

